Versions Compared
Key
- This line was added.
- This line was removed.
- Formatting was changed.
The RetailNext Support and Documentation Portal, available at support.retailnext.net, provides you with access to product documentation and training material. Here you can also open a new support ticket or track the status of any existing tickets.
| Note |
|---|
You must sign up for a Support Portal account and be logged in to the portal before you can use it. |
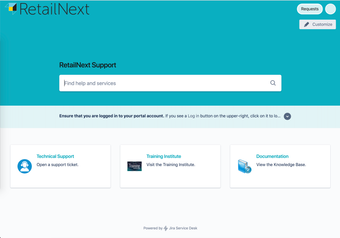
Signing Up & Logging In
To sign up for the portal, request the RetailNext Cloud Subscription administrator(s) in your organization to create a user account for you on your RetailNext Cloud interface.
You will receive an invitation email to set up your RetailNext Cloud account.
Immediately after you complete your RetailNext Cloud account setup, you will receive a second invitation email from the RetailNext Support Portal to set up your Support Portal account:
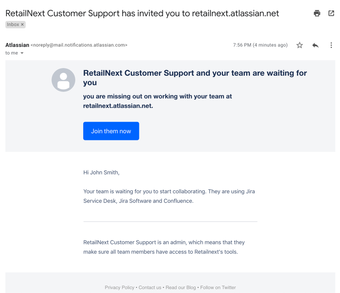
Click "Join them now" in the email to sign up for your RetailNext Support Portal account by setting up a user name and password.
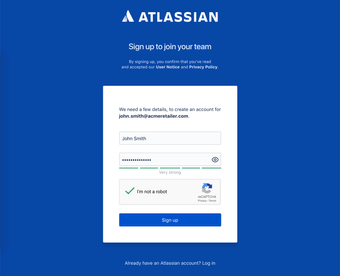
Once you have successfully signed up, you will be redirected to the portal homepage and you can start using the portal right away.
If at some point you get logged out of the portal, select Log in on the upper-right of the Support Portal homepage and enter your portal username (email address) and password to log back in.
Accessing Documentation
Select the Documentation link on the portal homepage to access detailed user guides in the RetailNext Knowledge Base
Select the Training Institute link on the portal homepage to access training material.
Opening a Support Ticket
If you couldn’t resolve your issue with the Knowledge Base documentation, select the Technical Support link on the portal homepage to open a support ticket. Here, select the Support Ticket option to begin filing a ticket.
When filing a ticket, please following the guidelines below to ensure a timely and efficient resolution of your issue:
Report no more than one issue per ticket
Provide a clear summary of the issue in the "Summary" field
Provide as much detail as you can about the issue in the "Description" field
Attach any relevant log files, screenshot, etc to the "Attachment" section
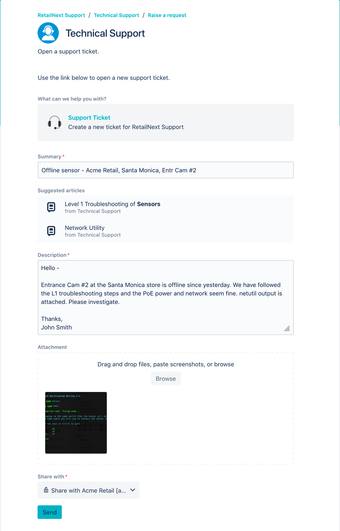
Checking the Status of a Ticket
You can track the status of any previously opened tickets by selecting Requests on the upper-right of the portal homepage. This will show you the status of all tickets opened by you.
You can also request RetailNext Support for the ability to view all tickets opened by anyone your organization. This right is typically granted to the RetailNext Cloud Subscription administrator(s) in your organization.
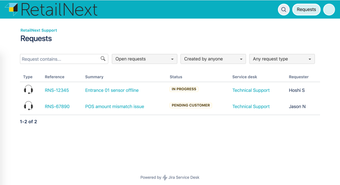
Approving Service Visits
Troubleshooting certain sensor issues may require us to send a technician to your store. To ensure the appropriate authorization and minimize disruptions to the store, an approval request is sent to designated personnel in your organization prior to any service visit. The visit must be approved before it can take place.
When a RetailNext Support Engineer requests approval for a service visit, you will receive an automatic email from our Support Portal as shown in the example below. Click on "View request" link in the email to view the visit request in the portal, and then click on "Approve" to approve the visit.
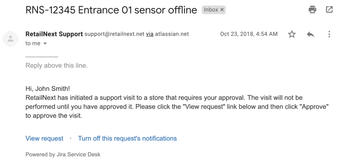
Frequently Asked Questions
I forgot my Support Portal password
Request a recovery link to reset your password. On the log in screen, select the option at the bottom of the page “Can’t log in?”. Enter your username (email address) when prompted and use the emailed instructions to reset your password.
For a quick link to reset your password, click here.
I can’t find my Support Portal invitation email
Search your email inbox for an email from Atlassian. The subject of the invitation email is RetailNext Customer Support has invited you to retailnext.atlassian.net. When you find the email, select Join them now to set up your account. Don’t forget to check your spam folder.
If you still can’t find your invitation email or you think it may have expired, please email support@retailnext.net to request for the invitation to be re-sent.
I get an error when trying to opening a Knowledge Base page link
If you see the error below, it means that you’re not signed up or logged in to your Support portal account. Navigate to support.retailnext.net to log in, then reload the page you were trying to access.
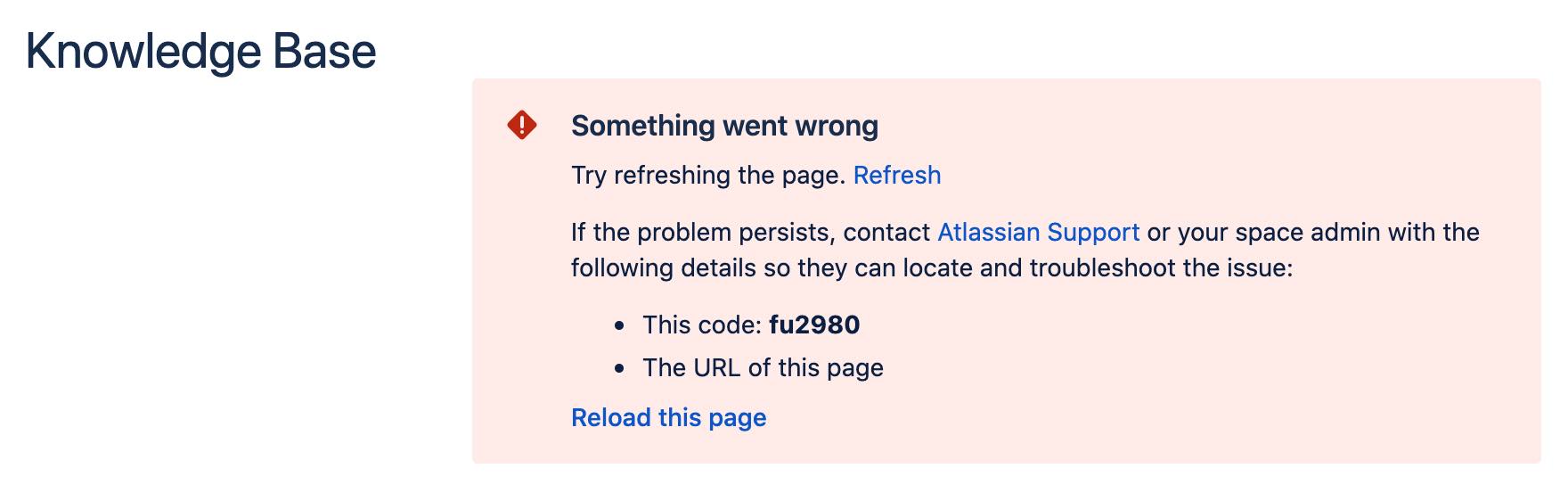
Why am I forwarded to a Confluence log in page when I try to access RetailNext documentation?
RetailNext uses Confluence for documentation. You need to log in through Confluence with your Support Portal account by following the steps described on this page.
On This Page
| Table of Contents | ||||
|---|---|---|---|---|
|